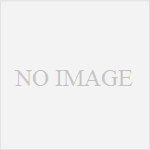cordovaで開発したiPhoneアプリをAppiumでテストしたので、まとめました。
cordovaで開発したiPhoneアプリをappiumでテスト(1/2)
1.目標
2.simulator用appをビルド
3.appium他のインストール
4.Appiumデスクトップのインストール
5.Appiumデクトップを起動、Inspectorウィンドウで操作の記録
cordovaで開発したiPhoneアプリをappiumでテスト(2/2)
6.nodeでテストケース作成(アプリ起動のみ)
7.テストケースの実行
8.テストケース作成(座標をタップ、スクリーンショット保存)
当初、XcodeのXCUITestでwebviewのDOMを取得できなかったので、appiumを使ってみました。結局、appiumでもwebviewのDOMを取得できず、xy座標を指定してタップ操作を記述することにしました。それなら、XCUITestでテストケースを書いたほうがよかったかもしれません。
1.目標
全画面を遷移し、スクリーンショットを保存する。
対象機種のシミュレータ:
iPhone X、iPhone 8、iPhone 7 (11.0)、iPhone 7 Plus (11.0)、iPhone 6 (10.3)
2.simulator用appをビルド
cordovaプロジェクトの位置=/Users/taro/projects/hello
xcodeワークスペースの位置=/Users/taro/projects/hello/platforms/ios/HelloWorld.xcworkspace
appのファイル位置=/Users/taro/projects/hello/app/Applications/HelloWorld.app
ターミナルで次のsim_build.shを実行します。
app/Applications/HelloWorld.appが作成されます。
$ cd /Users/taro/projects/hello
$ ./sim_build.sh
/Users/taro/projects/hello/sim_build.sh
#!/bin/bash -x
WORKSPACE=HelloWorld
SCHEME=HelloWorld
CONFIG=Debug
SDK=iphonesimulator
xcodebuild \
-workspace $WORKSPACE \
-scheme $SCHEME \
-configuration $CONFIG \
clean \
DSTROOT=${PWD}/app
xcodebuild \
-workspace $WORKSPACE \
-scheme $SCHEME \
-configuration $CONFIG \
-sdk iphonesimulator \
install \
DSTROOT=${PWD}/app
3.appium他のインストール
必要なものをインストールしてください。
ターミナルの cd する場所はどこでもかまいません。
Homebrewのインストール
$ ruby -e "$(curl -fsSL https://raw.githubusercontent.com/Homebrew/install/master/install)"
rbenvのインストール
$ brew install rbenv ruby-build readline
RubyのパスをBashに追記
$ echo 'if which rbenv > /dev/null; then eval "$(rbenv init -)"; fi' >> ~/.bash_profile
$ source ~/.bash_profile
Rubyのインストール
$ rbenv install --list
$ rbenv install 2.4.2
$ rbenv global 2.4.2
$ ruby -v
$ npm install -g appium
$ npm install -g appium-doctor
$ brew install carthage
環境確認
$ appium-doctor --ios
4.Appiumデスクトップのインストール
デスクトップ版 appium
https://github.com/appium/appium-desktop/releases
最新バージョンの appium-desktop-x.x.x.dmg をダウンロード、インストールしてください。
4.Appiumデクトップを起動、Inspectorウィンドウで操作の記録
Finder>アプリケーション>Appiumを起動してください。
[Simple]のまま、[start server]をクリックしてください。
黒いログコンソールが表示されます。
右上の虫メガネ[Start Inspector Session]ボタンをクリックしてください。
Inspectorウィンドウが表示されます。
Desired Capabilitiesタブで、次の5項目を設定してください。
| 項目 | 型 | 値 |
|---|---|---|
| platformName | text | iOS |
| automationName | text | XCUITest |
| deviceName | text | iPhone 7 |
| platformVersion | text | 11.0 |
| app | text | /Users/taro/projects/hello/app/Applications/HelloWorld.app |
platformName
"iOS"固定です
automationName
"XCUITest"固定です
deviceName
"iPhone 7"、"iPhone 7 Plus"、"iPhone 6"、"iPhone 6 Plus"などを入力します。
platformVersion
"10.3"、"11.0"などを入力します。
Xcodeで"9.3"シミュレータもダウンロード済みでしたが、appiumから"9.3"は起動できず諦めました。
app
「1.simulator用appをビルド」で作成したappファイルの絶対パスを指定してください。
[Start Session]をクリックしてください。
しばらくすると、iPhoneシミュレータが表示されます。
iPhoneシミュレータでテスト対象アプリが起動します。
Inspectorウィンドウにスクリーンショットが表示されます。
スクリーンショット上でマウスを動かしてみてください。
識別可能な画面要素が黄色くなり、クリックすると、緑になります。
ウィンドウの中央のApp Source領域には、
右側のSelected Element領域には、クリックした画面要素のXCUIElementツリーのxpathが表示されます。
cordovaで開発したアプリなので、画面要素はWebView内です。残念ながらDOM IDで画面要素を指定できないようです。画面要素が存在していること、属性が期待した値になっていること、などをアサーションしたいのですが、今回はあきらめました。
いろいろ試して、次の操作でテストケースを書くことにしました。
sleep(ミリ秒)
x, y座標指定のタップ
alertダイアログのOK
スクリーンショットの保存
iPhone 7でxy座標を調べて、iPhone 7 Plusなら座標を1.1倍することにし、iPhone Xは別に座標定義を用意することにしました。
画面ごとにスクリーンショットを保存し、担当者が見て確認することにしました。
(つづく)