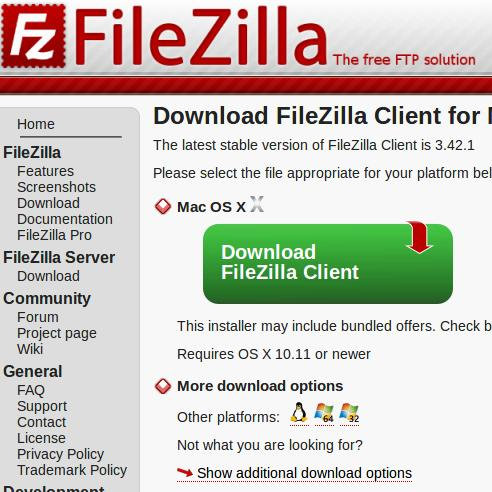FileZilla(ファイルジラ)は、フリーのFTPクライアントです。ローカルPCとサーバー間で、ファイルをアップロード・ダウンロードします。FTPだけでなく、SFTPにも対応しています。
FileZillaの特徴は、Windows、macOS、Linuxに対応していることです。そして、FileZillaの設定ファイルをWindows、macOS、Linux間でコピーして使うことができます。

brew caskでインストールしたことあるよ
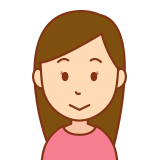
残念だけど、今はできないようね
公式サイトからダウンロード
(1)FileZilla公式サイトを表示してください。
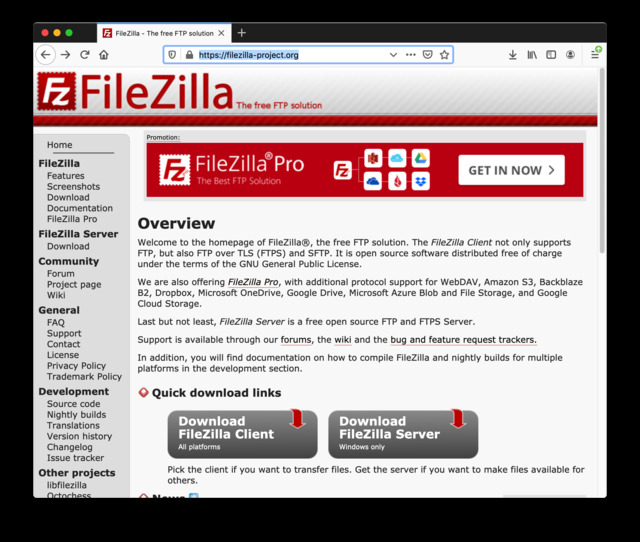
「Download FileZilla Client」ボタンをクリックしてください。
(2)Mac OS X用のダウンロードページが表示されます。
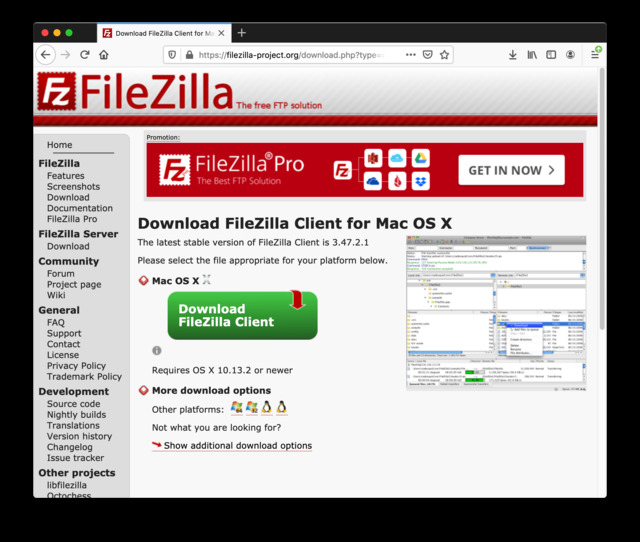
Mac OS Xの「Download FileZilla Client」ボタンをクリックしてください。
(3)エディション選択ボックスが表示されます。
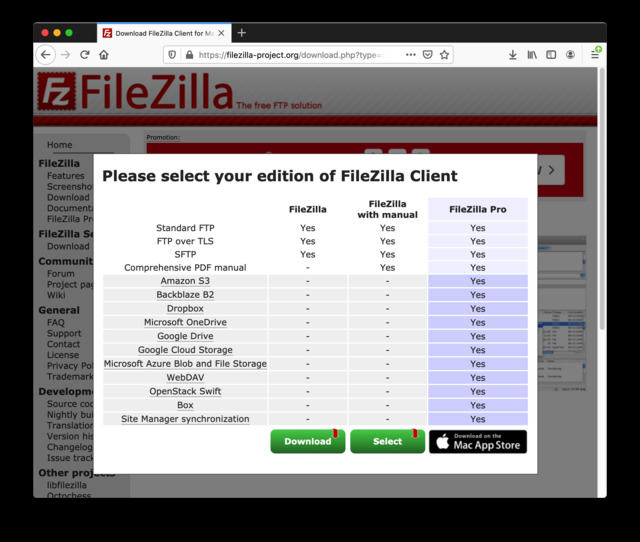
ここでは、左端「FileZilla」の「Download」ボタンをクリックしてください。
なお、中央「FileZilla with manual」は、FileZillaストアで、489円(税抜き)で購入できます。
また、右端「FileZilla Pro」は、Mac App Storeで1000円(税抜き)で購入できます。
左端「FileZilla」の「Download」ボタンをクリックすると、ダウンロードが始まるので、しばらく待ってください。ダウンロードフォルダにFileZilla_3.47.2.1_macosx_x86.app.tar.bz2 が保存されます。
(4)Finderでダウンロードフォルダを表示してください。FileZilla_3.47.2.1_macosx_x86.app.tar.bz2 があるはずです。
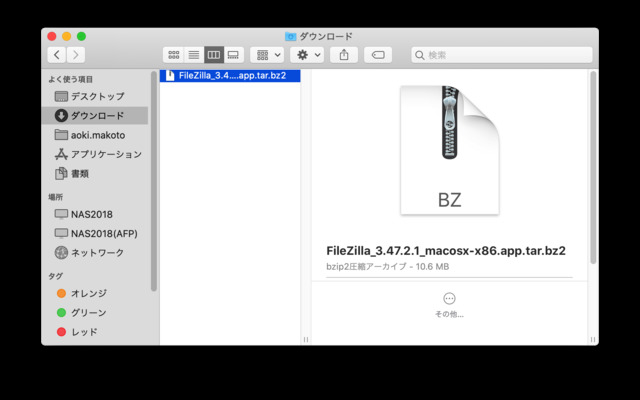
FileZilla_3.47.2.1_macosx_x86.app.tar.bz2 をダブルクリックしてください。解凍されて、FileZilla.appファイルが保存されます。
ダブルクリックで解凍できない場合は、右クリック、このアプリケーションで開く、アーカイブユーティリティ.app(デフォルト)を試してみてください。
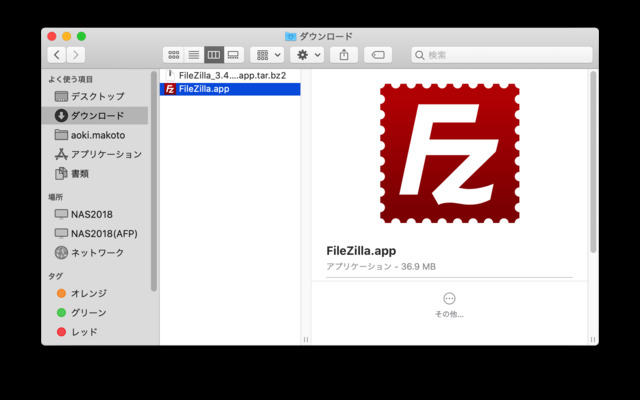
FileZilla.appをドラッグして、アプリケーションフォルダへ移動してください。
(5)アプリケーションフォルダのFileZilla.appを開いてください。初回起動時だけ、確認ダイアログが表示されます。
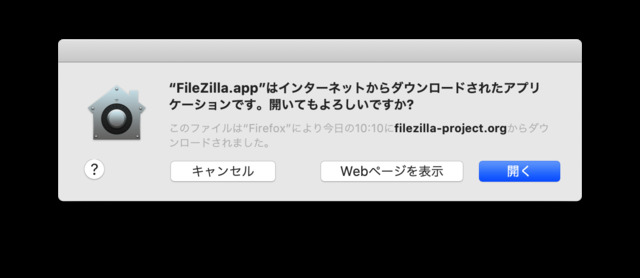
「開く」ボタンをクリックしてください。
(6)FileZillaが起動しました!
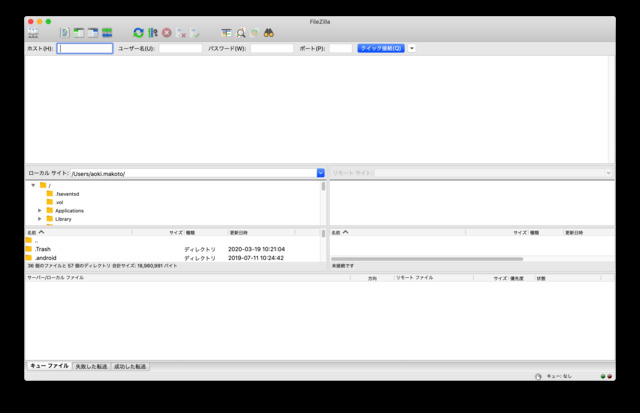
設定ファイル
FileZillaの特徴は、Windows、macOS、Linuxに対応していることです。そして、FileZillaの設定ファイルをWindows、macOS、Linux間でコピーして使うことができます。
macOSのFileZillaで10サイトが登録済みだったとします。WindowsのFileZillaでもう一度10サイトを登録するのは面倒ですね。その代わりに、FileZillaの設定ファイルをmacOSからWindowsへコピーすることで、WindowsのFileZillaにも同じ10サイトが登録済みになります。
コピー元のFileZillaを終了して、コピー先のFileZillaも終了してから、設定ファイルをコピーしてください。コピー先のFileZillaを起動すると、設定が反映されます。
設定ファイルは、5個あります。
- filezilla.xml
- layout.xml
- queue.sqlite3
- sitemanager.xml
- trustedcerts.xml
| OS | 場所 |
| Windows 10 | C:\Users\ユーザー名\AppData\Roaming\FileZilla |
| macOS | ~/.filezilla |
| Ubuntu 18.04 | ~/.config/filezilla |
【注意】設定ファイルをコピーすると、コピー先にサイト情報があったとしても上書きされてなくなります。コピー元のサイト情報、コピー先のサイト情報、どちらも残したい場合は、コピー元でエクスポート、コピー先でインポートしてください。