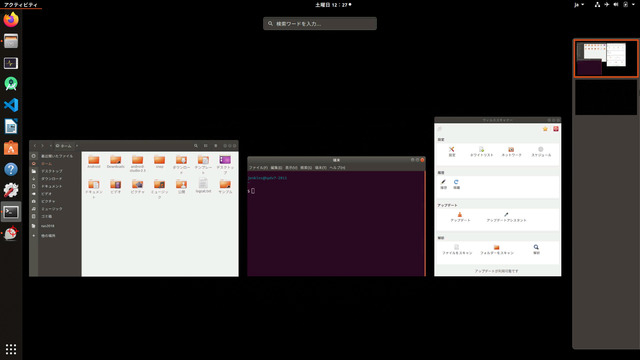
以前は、Windows 7を使っていました。メインPCをUbuntuへ移行して4年になります。Ubuntuのターミナルやデスクトップの使い勝手はどうだったでしょうか。
移行のきっかけ
さて、LinuxのターミナルとGnu(グヌー)コマンド群は便利です。WindowsでもGnu(グヌー)コマンドを使えるようにするために、GnuWin32(グヌーウィン32)やCygwin(シグウィン)などがあります。筆者はGnuWin32を使っていました。
あるとき、コマンドを叩いても動かなかったのか、使いたいコマンドをインストールできなかったのか、そんなことがあったんだと思います。Linux風のターミナル環境を用意するのが面倒に感じたんですね。

Linuxのターミナル環境を使いたいなら、最初からLinuxを使えばいいんじゃない?
Windows上で、VirtualBoxやVagrant(ベイグラント)でUbutnu(ウブントゥ)をインストールして、必要なときだけUbuntuのターミナルを使う方法もあります。
それよりも、Ubuntuを普段使いしたほうが、経験になるにちがいない。それが、Ubuntuへ移行するきっかけでした。
ターミナルとGnuコマンド
Ubuntuにしたことのメリットの大部分は、ターミナルとGnuコマンド群です。
ターミナルでディレクトリにcdして、Visual Studio Codeを開いたり、git guiを開いたりなど、ターミナルを起点にすることも多いです。
ほとんどの作業はIDEですが、ちょこちょことターミナルでの作業があります。Android開発ではターミナルで ./gradlew を動かしたり、adbで端末シェルに入ります。
たいしたことはしていませんが、その場かぎりのスクリプトを作ったり、xargsで一括処理をします。
Macのターミナルは、Ubuntuのターミナルとほぼ同じです。ただし mkdir に --parentオプションがないなど、Gnuコマンドのロングオプションがないことがあります。
なお、Windows 10にはsshやssh-agentがついてきますし、サブシステムでUbuntuを使うことができます。
デスクトップ
Windows、Mac、Ubuntuのデスクトップの見た目は違いますが、できることはほとんど同じです。仮想デスクトップもあります。
フリーズ
Linuxは安定性がウリと思っていましたが、予想外なことに、ときどきデスクトップがフリーズします。
Ubuntu16.04のときはグラフィックボードを使っていたためか、月1回ぐらいデスクトップがフリーズしました。
フリーズしたときは、別のノートPCからsshログインして、デスクトップマネージャを再起動します。開いていたアプリケーションは全て強制終了されて、ログアウトされて、ログイン画面に戻ります。
Ubuntu18.04にしてからはグラフィックボードを外したので、フリーズの回数は減りました。それでもたまにフリーズしますよ。

Ubuntuでもフリーズするんだね
ファイルマネージャー
Windowsのエクスプローラ、MacのFinder相当のものがUbuntuのnautilusです。
使い勝手のいい順に並べるなら、MacのFinder>Windowsのエクスプローラ>Ubuntuのnautilusです。
nautilusに問題があるわけではなく、普通に使えます。
無料のアンチウィルス
Ubuntu用の無料のアンチウィルスは、ほとんど選択肢がありません。ClamAVかSophos Anti-Virusです。
バックアップ
deja-dupが標準インストールされています。deja-dupは、duplicityというバックアップコマンドのGUIフロントエンドです。
筆者の設定が悪いのか、クリーンバックアップ後、7日目ぐらいにバックアップ処理が進まなくなることがありました。
deja-dupとは別に、毎日、ホーム下からUSBドライブへ単純なコピーバックアップしています。
LibreOffice
LibreOffice(リブレオフィス)をインストールしています。
お互いに編集するときは、Google Docsを使います。
相手もLibreOfficeをインストール済みなら、LibreOfficeのファイルを送ることもあります。そうでない場合は、pdf保存したものを送ります。
ときどきMicrosoft Word/Excel/PowerPointのファイルが送られてきますが、ほとんどをLibreOfficeで表示編集できます。表示が崩れているときは、見るだけの資料ならpdfを送ってくれるようにお願いしています。
Windowsで作成したzipを解凍すると日本語ファイル名が文字化けする
Windowsで日本語ファイル名をzip圧縮する。
↓
Ubuntuファイルマネージャでダブルクリックして、中身を表示すると、ファイル名が文字化けしています。
ターミナルを起動して、-O (大文字のオー)オプションで sjisを指定して、unzipします。
解凍する前に、中身の一覧を表示したい場合は、-t (小文字のティー)オプションを使います。
$ unzip -t -O sjis xxx.zipCode language: Bash (bash)実際に解凍するときは、
$ unzip -O sjis xxx.zipunzipのバージョンは 6.00でした。
$ unzip -v
UnZip 6.00 of 20 April 2009, by Debian. Original by Info-ZIP.16から18へアップグレード
16.04から18.04にアップグレードしたときは、手順が悪かったのかデスクトップを表示できませんでした。このときは18.04をクリーンインストールしました。
16.04から18.04のときは、なんとなくアップグレードしないで使っていましたが、アップグレード後のほうが快適です。
20.04のときは、早めにアップグレードしようと思います。


